| 講座の内容 | ||
| 主内容 | mtp2003ページに見られるように、各学校の実践報告ページをまとめます そのために必要な内容を集中して実習します fmfmtpの報告ページ作成には幾つかの決まりがあります まず、限必要な決まりについて ページからページへのリンクの張り方、 各学校の報告ページのインターネット上のサーバーへの方法を実習します |
|
| オプション | 写真などの画像ファイルの挿入方法を実習します | |
| この講座の注意事項 | ||
| 友の会サイトへのアップについて | 米国訪問前 トップページに学校の写真等をつけて転送の練習をしてみてください 米国訪問 訪問中に1回以上米国側から転送してみてください、 また、こうしておくことで米国側の環境もわかり、米国側からの交流のためのページ作成がスムーズにできるようになることをねらっています できるならばその日のうちにメモ代わりに未完成版を作成しアップしておくと帰国後が楽です 帰国後 study_tripの完成ページを早めに作成することをお勧めします bugs_soil他 実行する度にアップしてください 作成したページの著作権はFMFに属します |
|
| サイトのボタンの色について | 期限前にアップした時点でメーリングリストへメールをください。 | |
| アメリカ交流校への連絡を | アメリカ交流校の制作については、日本側参加校ペアが援助してください。 米国訪問のときに米国側からページをアップロードしてみると良いでしょう またそのとき ページ作成の方法とアップロードの方法をアメリカ側に伝えてください そのときサブフォルダの作成や各フォルダにindex.htmlの作成ということを確実に伝えてください |
|
| ファイル作成について | ||
| フォルダの名前 | 初参加校とリピート校では転送の方法が違います。けれども最初の作成は同じにしてみました。 初参加校もリピート校もメインのフォルダとして mtp2004フォルダを作成し その中へ study_trip bugs_soil pair その他各校で必要なフォルダを作成します この中へ別のフォルダを作成することも重要です 例えばstudy_tripの中へ、2_27等の日毎のフォルダを作成することもできます フォルダ作成に使用する文字制限 英数とアンダーバー 英語文字は小文字を使ってください。 アンダーバーはマイナス記号ではありません、「Shiftキー」を押しながら「ろキー」押してください。 全角文字、半角カタカナ、特殊文字(#$%&等)は使ってはいけません サーバーは英語大文字と半角文字と区別します。間違いの元になりますので大文字は使用しないことを勧めます。 各フォルダ内にはそれぞれのindex.htmlを作成してください アップ場所が、リピート校と初参加校と違います 初参加校は、メインのページ(~hogehogeフォルダ)を2004フォルダと考えてアップ リピート校は、アップする場所をメインのフォルダの中へ2004ページを作成してその中へアップ(FTP)してください リピート校は初参加校と同様にアップ(FTP)しようとすると昨年度のファイルが消えてしまいますのでご注意下さい。 以前のファイルが無くなるのが心配の方は、アップロードする前にダウンロードしてコンピュータへ保存おく方法もあります。 FTPについてはページ作成の後で扱います |
|
| 実習 フォルダ作成 |
●まず、パソコン内へメインのフォルダとしてmtp04フォルダ等の名前でフォルダを作成します そのフォルダの中にstudy_trip,bugs_soil,pair の3つのフォルダを作成します データはフォルダに整理して保存する方が良いのです。一つのフォルダ内にたくさんのファイルを入れておくと、ファイルが多くなったときにどれがどれだか分からなくなったり、他の人に引き継いだときにどうなっているか分かりにくいのです。 1,まず、スタートの右クリックからエクスプローラを開き、作成したいフォルダへ移動します。 「Documents and Settings」フォルダ内の自分のフォルダへ移動するのが良いでしょう。 2,ファイル→新規作成→フォルダ(クリック)で「新しいフォルダ」が作成されます  3,「新しいフォルダ」を右クリックして名前の変更を押し、「mtp04」と名前を付けます 4,mtp04の文字でなく絵の部分をダブルクリック(もしくはシングルクリック)してフォルダの中へ入ります(出るには緑色の矢印ボタンで出られます。戻るボタンで戻ることも可能です) 内部は空で以下のように表示されます 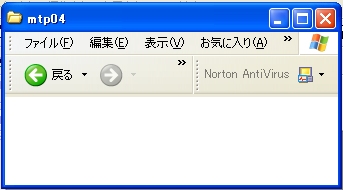 5,空のフォルダで再度、ファイル→新規作成→フォルダとして「新しいフォルダ」を作成します 名前をstudy_tripとします アンダーバー「_」は、シフトキーを押しながら「ろ」キーを押すと印字されます 6,同様にしてbugs_soil、pairフォルダも作成します 下は作成後の画面です  フォルダの名前は注意して変えないようにしてください。 |
|
| ファイルの名前 | それぞれのフォルダにはindex.htmlを作成し、フォルダ内のトップページとします 注意 index.htmでなくて、index.htmlです。注意してください ○index.html ×index.htm これは、インターネットでフォルダを見に行ったときに、ファイル名を指定しないときに参照されるファイル名です。 ファイル名はアルファベットの小文字、数字にしてください、アンダーバーの使用もOKです。 半角ローマ字や特殊文字、特殊記号、全角文字は禁止です。 |
|
| 実習 ページ作成 (index.html その他のhtml) |
●白紙ページ作成し、文字を書いて、リンクの作成という方法で講習します ホームページビルダで、ファイル→新規作成→標準モードで新規作成 と選んでください すると白紙のページが作成されます  ●どこでも配置モードは写真などがどこへでも張れて都合の良い作成方法です。 ●標準モードでは表や右揃え、中央そろえを使ってページを整える方法が簡便です。 ●ホームページビルダを使って新しいサイトを開く方法もあります。後日お試し下さい。 ●白紙ページにトップページとして学校名、米国研修、土壌と昆虫、ペア の文字を書き込みます 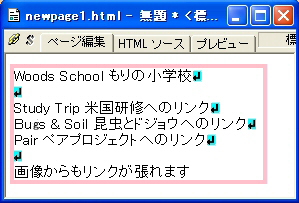 ●中央そろえ、文字の拡大もできた人は行ってみてください。 ●作成したページをを先ほど作成した、mtp04内へindex.html名で保存してください。index.htmではありません。 ファイル→名前を付けて保存→index.htmlで保存する 一度名前を付けれて指定フォルダへ保存すれば、以降は上書き保存で保存されます。 |
|
| 実習 リンクの作成 |
●ファイル→新規作成→標準モードで新規作成を選び、米国研修、トップページへのリンクと書き、今度は先ほどと違うstudy_tripフォルダに、index.html名で保存してください
●トップページから米国研修へリンクをはる、 リンクをはりたい文字や画像(Study Trip米国研修へのリンク)を、その上でマウスの左ボタンを押しながらなぞることで指定する。 →リンクの挿入ボタンを押す(鎖模様のボタンです) →参照ボタンを押す →study_tripフォルダ内のindex.htmlを選ぶ →開く これでOKを押すとリンクが出来ます。リンクが出来ると文字の色が変わります。 ●同様に米国研修からトップページへリンクをはる ●土壌と昆虫ページ、ペアプロジェクトページも作成してトップページとのリンクを張る そのときに、study_trip等のフォルダを作成しながらリンクを張ることもできる それぞれのトップページのファイル名は、index.htmlとする 以下オプションで・・・・ ●米国研修内フォルダ内に、研修ページを作成してkensyu0229.htmlとして保存する そこから米国訪問ページへリンクをはる ●写真の使い方 写真は手頃な大きさにサイズを変更して使用します そのままの写真を貼り付け、小さく見せることもできます。けれどサーバーに負担をかけないため、また読み込みを早くするために写真のサイズを小さくするのです。 子どもの写真などを画面上だけで小さくして、顔が分からないとおもってもサイズは元のままです。 画像やファイルの変更実習はマイクロソフトオフイスツールの中にある「Microsoft Photo Editor」を使って行います。 写真読み込み、(表示を100%になっているか確認し)、イメージ→サイズ変更→%指定をして手頃な大きさにして→名前を変えて保存します 保存するときのフォルダをfmfmtp04フォルダ内のどこかへ指定しても良いし、このまま保存して移動しても良いのですが、今回はそのままのホルダへ保存して移動する方法を取ります。 講習会の風景を取り込んでみましょう。 |
|
| トップページからのリンク | 絶対指定と相対指定 (内部の絶対指定は避ける) リンク名の作成例 学校名 米国訪問 土壌と昆虫 ペアプロジェクト これは相対指定 /bugs_soil/ kensyu0229.html リンクして保存した後、ソースを見てみましょう。 ホームページビルダは、保存するときに内部のリンクを相対指定に直して保存してくれます。 交流校へのリンク:これは外部のサーバーへのへのリンクなので絶対指定 http://www.morinogakko.com/ |
|
| 実習 | ●各学校へのリンクなどサイト外への指定は絶対指定です。 http://www.fmfmtp.netへリンクをはってみましょう 学校のサイトが分かりましたら、リンクをはってみましょう。 |
|
| その他 | ページの内容について 画像について |
|
| FFFTPによるアップ方ロード法についてはこのあとで・・・・ 昨年度の講習ページを見てください |
||
| 作成したページはインターネット上のコンピュータ内に置かないと世界中から見ることは出来ません インターネット上の住所(アドレス)のあるコンピュータ内の場所に置くことで、インターネットで見ることができるようになるのです。 そこで、インターネットに常時つながった住所のあるパソコンへ、上で作成したファイルを転送することが必要です。 このことをFTPといいます。また、転送、アップロード等ともいいます。 |
||
| ●昨年度のメーリングリストに流れた、FTP出来ない場合の対策について抜粋します ●今までの事例から以下の点について確認をするとよいことがあります。 1、ファイル名に漢字や半角カタカナ、あるいは/やスペースを入れていると、サーバの側でファイル名の認識ができないことがあるようです 2、クライアントの側でウィルス対策ソフト(特にノートン系)がブロックしていることもあるようです 3、FTPサーバを fmfmtp.net から 219.117.237.123 にしてみるとうまくつながることもあります。これはクライアントの側でご利用のネームサーバになんらかのエラーがあるか、逆引きを要求していることが考えられます。IPをご利用いただければ問題ないと思います。IPはプロバイダから割り当てをもらっていますが、これの逆引きは契約上できないことになっています(設定は有料となるのです)。ひょっとすると、そのあたりが引っかかっているのかもしれませんね。その場合、IP直打ちでいけると思います。 4、友の会サーバの不具合(めったにありませんが、極端に大きな作業をさせると止まることがあり得ます。今年になって一回だけありました)。この場合は、すぐに芝原ya-shiba@carrot.ocn.ne.jpまでメールでお知らせ下さい (もちろん動作確認など毎日管理はしていますが、シンデレラではいられない時間もありますので)。 2について(ノートンアンチウイルスの設定) ------------------------------------------------------------------------ ~FTP接続でファイル転送が正常に行われない件に関して~ 通常、FTP接続のファイル転送を行う場合、コマンド用とデータ転送用の2種類の接続が行われます。コマンド用の接続はFTPクライアント側が設定しますが、データ転送用の接続はFTPサーバ側が設定します。 そのため、Norton Internet Security ではこの接続の際に警告を表示するようになっています。 この問題を解決するには、使用しているFTPクライアントをパッシブ(PASV)モードで使用するか、FTPサーバのアドレス自体をインターネットゾーン制御の「信頼ゾーン」に追加してください。 FTPクライアントの設定は、FTPクライアントソフトのマニュアルをご覧いただくか、メーカーに確認してください。 《 FTPサーバのアドレスを信頼ゾーンに設定する方法 》 1. Norton Internet Security または Norton Personal Firewall を起動する。 2. [ファイアウォール]の項目をクリックし、右側の[設定]ボタンをクリックする。 3. [ホームネットワーク]タブをクリックする。 4. [信頼]をクリックする。 5. [追加]ボタンをクリックする。 6. [個別]を選択しFTPサーバのアドレスを入力する。 7. [OK]ボタンをクリックする。 しばらくすると信頼のリストにFTPサーバのアドレスが追加されます。 これでこのFTPサーバからの通信は許可されます。 |
||