スプライトを描く準備
右下のネコマークの中にある、筆【描く(えがく)】をクリックします。
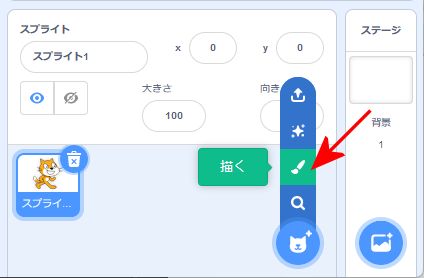
すると左上に、【コスチューム】を描く画面になります。
コスチュームというのは衣装(いしょう)です。
一つのスプライトにいくつものコスチュームが描(えが)けます。
まず一つ描いてみましょう。
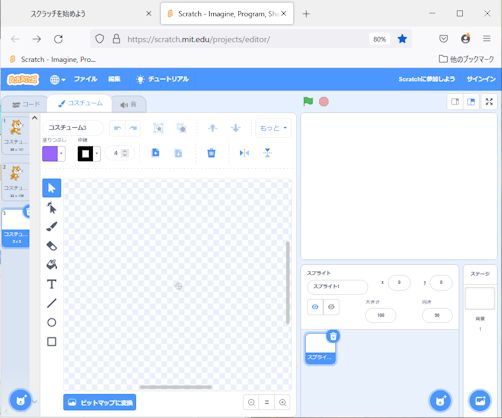
四角形を書く
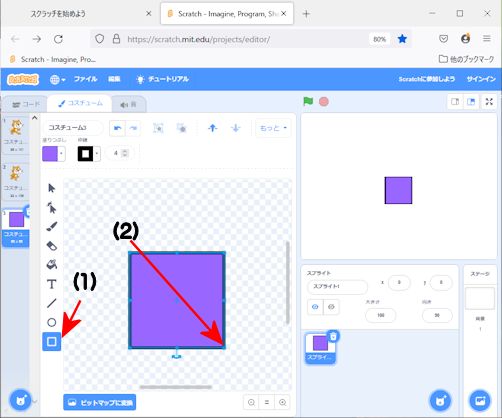
1の四角形を押して、矢印のようにドラッグすると、四角形がかけます。
ドラッグ(drag)ていうのは、「ひきずるということで、マウスの右ボランを押しながら移動すると言うことです。
(ドラッグ(drag)は薬、ドラッグストアって使いますがこれとは文字も発音もちがいます。)
円も同じようにかけます。その上の線も同じようにかけます。
画像を変形する
円を書いて変形してみましょう。
0,円を選び、ドラックして円を描く、
1,次に左側にある矢印マークを選び
2,円をクリックすると円周の上に小さな○の形の点が表示されます。
3,その小さな点をドラッグする(マウスを押しながら引っぱる)と、円が変形します。
4,元へもどしたいときは、上にあるゴミ箱マークを押します。
何回か押すと消えます、
(コーボードの左下の【Ctrl】キーを押しながら【z】キーを押しても元へ戻ります。)
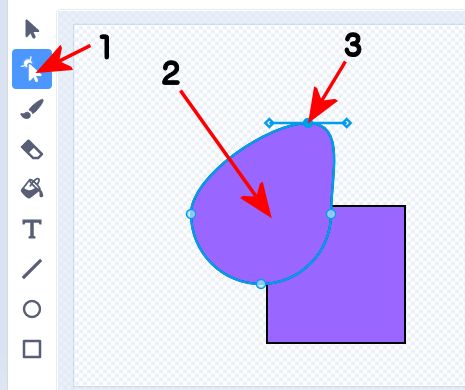
四角形を変形したいときは、四角形をクリックすればできます。
上の矢印は何
上の矢印を押して、
画像をクリックして、と,どれを変形するかをしていすると
やっぱり点が出ます。
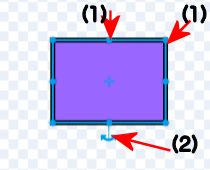
この点を、ドラッグしてみてください。
大きさが変わります。
下にある点は回転ができます。
色を変えよう 線の太さを変えよう
上の矢印をクリックして、画像を選択します。
次に、(1)の「ぬりつぶし」をおすと色を変更するバーが3本でます。
ここにある●を移動して色を選ぶと、色が変わります。
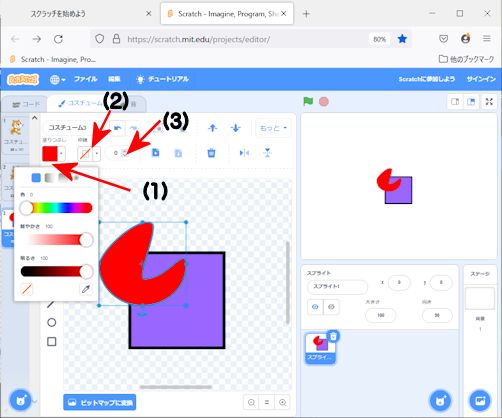
(2)の枠線をクリックしても、枠の色を変えることができます。
(3)の数字を <>(向きがちがうけど)をクリックしてかえて、画面をクリックすると線の色と太さが変わります。
図形の上下を変える
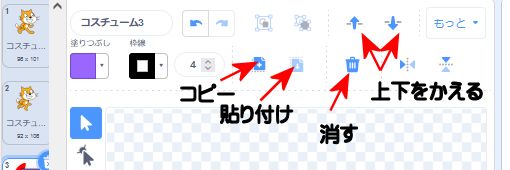
画像を指定して、上矢印、下矢印を変えると、画像の上下が変わります。
画像を指定して、コピー、貼り付けとおすと、同じ画像ができます。
あ、しっぱいした というとき
まちがえて消した、なんてときには
上にある左回転を押すと一つ前に戻ります。
これは、Ltrlキー(コントロールキー)を押しながらzキーを押してもできます。
(このキー、「コントロール+z」はおぼえておくと、他のプログラムでも使えます。)
右回転のボタンを押すと一つ進みます。
何回も使えます
大きさを変える
パーセントの指定で大きさが変わります。スプライトに名前をつけよう。
スプライトには名前をつけておきましょう。
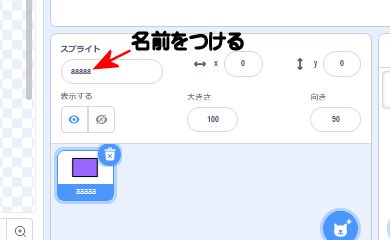
プログラムでスプライトを動かそう。
(1)のクリックでスプライトを選び
(2)の「コード」を押すとそのスプライト用のプログラムができます。
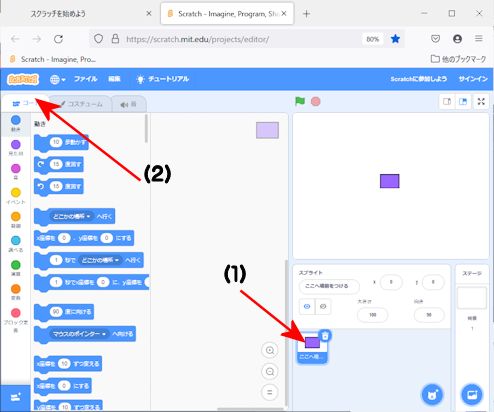
自分で勝手に動く
これは色々あるので自分で工夫。
前にしたのとちょっとかえるには・・・・
右左に動くには
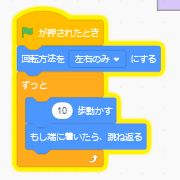
ずっと左から右へ動かすには下のようにしますが
ー(マイナス)がついている数字があることに注意。
200を300に、-200を-300にかえると壁(かべ)の中(かげ)からでて、壁の中に入るようになります。
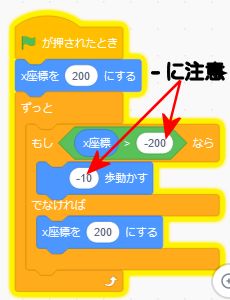
上下に動かしたりキーで動かしたりもできますね。
スプライトを複製する